|
Control Panel is a folder that contains a large
number of icons—there are more than 60 in the default Windows Home
Server setup (including all the Administrative Tools icons). However,
more icons could be available on your system depending on the optional
Windows Home Server components, applications, and device drivers that
you’ve installed. Each of these icons deals with a specific area of the
Windows Home Server configuration: hardware, applications, fonts, printers, multimedia, and much more.
Opening an icon displays (usually) a dialog box
containing various properties related to that area of Windows. For
example, launching the Programs and Features icon enables you to install
or uninstall third-party applications and Windows Home Server
components.
To view the Control Panel icons, use either of the following techniques:
- Select Start, Control Panel to open the Control Panel window, shown in Figure 1.
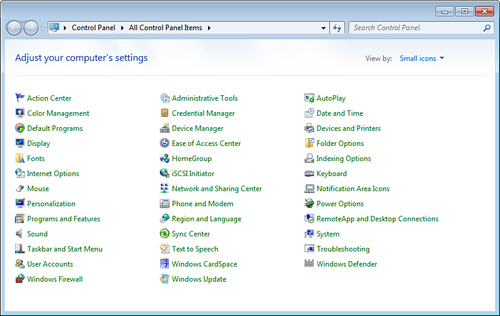
- In Explorer, right-click the Navigation pane, click Show All Folders, and then click Control Panel.
1. Reviewing Control Panel Icons
To help you familiarize yourself with what’s
available in Control Panel, this section offers summary descriptions of
the Control Panel icons found in a standard Windows Home Server
installation. Note that your system might have extra icons, depending on
your system’s configuration and the programs you have installed.
Action Center— Displays a list of your computer’s current security issues and hardware and software problems. Administrative Tools—
Displays a window with more icons, each of which enables you to
administer a particular aspect of Windows Home Server. Many of these
apply only to Windows Server 2008 machines operating in a domain
environment. Here are the icons that work with Windows Home Server: Remote Desktop Services—Contains icons that enable you to configure and create Remote Desktop connections to network clients. Certification Authority—Enables you to view and work with security certificates. Component Services—Enables you to configure and administer Component Object Model (COM) components and COM+ applications. Computer Management—Enables
you to manage a local or remote computer. You can examine hidden and
visible shared folders, set group policies, access Device Manager,
manage hard disks, and much more. Data Sources (ODBC)—Enables
you to create and work with data sources, which are connection strings
that you use to connect to local or remote databases. Event Viewer—Enables you to examine Windows Home Server’s list of events,
which are unusual or noteworthy occurrences on your system. An event
might be a service that doesn’t start, the installation of a device, or
an application error. Internet Information Services (IIS) Manager—Enables you to create and configure websites hosted on Windows Home Server. iSCSI Initiator—Displays the iSCSI Initiator property sheet, which enables you to manage connections to iSCSI devices such as tape drives. Local Security Policy—Displays the Local Security Settings snap-in, which enables you to set up security policies on your system. Network Policy Server—Enables you to create and configure network-wide access policies. Performance Monitor—Enables you to monitor the performance of your system using Performance Monitor, performance logs, and alerts . Security Configuration Wizard—Runs a wizard that enables you to create a security policy for network servers. Server Manager—Enables you to add and configure roles, features, storage, and other aspects of the server. Services—Displays a list of the system services available with Windows Home Server. Share and Storage Management—Enables you to view and control the server’s shared folders and storage. Storage Explorer—Enables you to view advanced storage technologies on the server. System Configuration—Opens the System Configuration utility. Task Scheduler—Runs the Task Scheduler console, which enables you to run programs or scripts on a schedule. Windows Firewall with Advanced Security—Enables you to control every aspect of Windows Home Server’s bidirectional firewall. Windows Memory Diagnostic—Runs the Windows Memory Diagnostics Tool, which checks your computer’s memory chips for problems. Windows PowerShell Modules—Loads the system’s PowerShell modules. Windows Server Backup—Runs the Windows Server Backup program. You should use the backup feature that comes with Windows Home Server, instead.
AutoPlay— Opens the AutoPlay window, which enables you to configure AutoPlay defaults for various media. Color Management— Enables you to configure the colors of your monitor and printer to optimize color output. Credential Manager—
This new tool enables you to store and work with usernames and
passwords for servers, websites, network shares, and other secure
resources. Date and Time—
Enables you to set the current date and time, select your time zone,
and set up an Internet time server to synchronize your system time. Default Programs—
Displays the Default Programs window, which enables you to change the
programs that are associated with Windows Home Server’s file types. Device Manager— Launches Device Manager, which enables you to view and work with your system devices and their drivers. Devices and Printers— Displays a list of the major devices connected to your computer. This is the same as selecting Start, Devices and Printers. Display— Offers a large number of customization options for the desktop, screensaver, video card, monitor, and other display components. Ease of Access Center—
Enables you to customize input—the keyboard and mouse—and output—sound
and display—for users with special mobility, hearing, or vision
requirements Folder Options— Enables
you to customize the display of Windows Home Server’s folders, set up
whether Windows Home Server uses single- or double-clicking, work with
file types, and configure offline files. Fonts— Displays the Fonts folder, from which you can view, install, and remove fonts. HomeGroup— Enables you to join a home group, which is a user account-free networking technology introduced with Windows 7. Indexing Options— Enables you to configure the indexing settings used by Windows Desktop Search. Internet Options—
Displays a large collection of settings for modifying Internet
properties (how you connect, the Internet Explorer interface, and so
on). iSCSI Initiator— Displays the iSCSI Initiator property sheet, which enables you to manage connections to iSCSI devices such as tape drives. Keyboard— Enables you to customize your keyboard, work with keyboard languages, and change the keyboard driver. Mouse— Enables you to set various mouse options and to install a different mouse device driver. Network and Sharing Center— Displays general information about your network connections and sharing settings. Notification Area Icons— Gives you access to notification area customization options. Personalization—
Offers a large number of customization options for the current Windows
Home Server theme: glass effects, colors, desktop background,
screensaver, sounds, mouse pointers, and display settings. Phone and Modem— Enables you to configure telephone dialing rules and to install and configure modems. Power Options—
Enables you to configure power management properties for powering down
system components (such as the monitor and hard drive), defining
low-power alarms for notebook batteries, enabling hibernation, and
configuring an uninterruptible power supply. Programs and Features— Enables you to install and uninstall applications, add and remove Windows Home Server components, and view installed updates. Region and Language— Enables you to configure international settings for country-dependent items, such as numbers, currencies, times, and dates. RemoteApp and Desktop Connections— Enables you to create and work with remote programs and desktops. Sound— Enables
you to control the system volume; map sounds to specific Windows Home
Server events (such as closing a program or minimizing a window); and
specify settings for audio, voice, and other multimedia devices. Sync Center— Enables you to set up and maintain synchronization with other devices and with offline files. System—
Gives you access to a large number of system properties, including the
computer name and workgroup; Device Manager and hardware profiles; and
settings related to performance, startup, Automatic Updates, Remote
Assistance, and Remote Desktop. Taskbar and Start Menu— Enables you to customize the taskbar and Start menu. Text to Speech— Enables you to configure Windows Home Server’s text-to-speech feature. Troubleshooting— Displays a collection of tasks related to troubleshooting various aspects of your system. User Accounts— Enables you to set up and configure user accounts. Windows CardSpace— Enables you to use Microsoft’s new CardSpace system to manage your personal online data. Windows Defender— Launches Windows Defender, Windows Home Server’s antispyware program. Windows Firewall— Enables you to activate and configure Windows Firewall. Windows Updates—
Enables you to configure Windows Home Server’s Automatic Updates
feature, including setting up a schedule for the download and
installation of updates.
2. Understanding Control Panel Files
Many of the Control Panel icons are represented by Control Panel extension files, which use the .cpl extension. These files reside in the %SystemRoot%\System32 folder. When you open Control Panel, Windows Home Server scans the System32 folder, looking for CPL files, and then displays an icon for each one.
The CPL files offer an alternative method for
launching individual Control Panel dialog boxes. The idea is that you
open the Run dialog box (by selecting Start, Run; you could also use the
command line if you have a Command Prompt session going; note that this
doesn’t work in the Start menu’s Search box) and use it to launch control.exe and specify the name of a CPL file as a parameter. This bypasses the Control Panel folder and opens the icon directly. Here’s the syntax:
control CPLfile [,option1 [, option2]]
| CPLfile | The name of the file that corresponds to the Control Panel icon you want to open. | | option1 | This option is obsolete and is included only for backward compatibility with batch files and scripts that use Control.exe for opening Control Panel icons. | | option2 | The
tab number of a multitabbed dialog box. Many Control Panel icons open a
dialog box that has two or more tabs. If you know the specific tab you
want to work with, you can use the option2
parameter to specify an integer that corresponds to the tab’s relative
position from the left side of the dialog box. The first (leftmost) tab
is 0, the next tab is 1, and so on. |
Note
If the dialog box has multiple rows of tabs, count
the tabs from left to right and from bottom to top. For example, if the
dialog box has two rows of four tabs each, the tabs in the bottom row
are numbered 0 to 3 from left to right, and the tabs in the top row are
numbered 4 to 7 from left to right.
Also, note that even though you no longer use the option1 parameter, you must still display its comma in the command line.
For example, to open Control Panel’s System icon with the Hardware tab displayed, run the following command:
Table 1
lists the various Control Panel icons and the appropriate command line
to use. (Note, however, that you can’t access certain Control Panel
icons—such as Taskbar and Start Menu—by running Control.exe.)
Table 1. Command Lines for Launching Individual Control Panel Icons| Control Panel Icon | Command |
|---|
| Action Center | control wscui.cpl | | Administrative Tools | control admintools | | Data Sources | control odbccp32.cpl | | Date and Time | control timedate.cpl | | Device Manager | control hdwwiz.cpl | | Devices and Printers | control printers | | Ease of Access Center | control access.cpl | | Folder Options | control folders | | Fonts | control fonts | | Internet Options | control inetcpl.cpl | | Keyboard | control keyboard | | Mouse | control mouse | | Network Connections | control ncpa.cpl | | Phone and Modem | control telephon.cpl | | Power Options | control powercfg.cpl | | Programs and Features | control appwiz.cpl | | Region and Language | control intl.cpl | | Scanners and Cameras | control scannercamera | | Scheduled Tasks | control schedtasks | | Screen Resolution | control desk.cpl | | Sound | control mmsys.cpl | | System | control sysdm.cpl | | Windows CardSpace | control infocardcpl.cpl | | Windows Firewall | control firewall.cpl | | Windows Update | control wuaucpl.cpl |
|